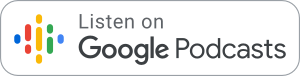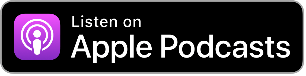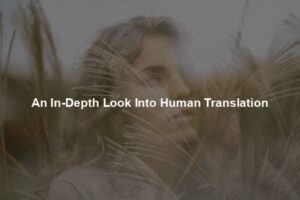Traditionally film editing has 3 distinct phases. You cut the picture. Then you cut & mix the sound. Then you “finish” by cutting the negative or doing an online edit. Nowadays plenty of that work is combined. Sometimes your edit is in fact at full resolution, so online isn’t strictly necessary. Sometimes your sound editing can be done with the same software you edited picture in, and by the same person.
But other times you will need the special expertise of an audio editor and the special tools that only specialized audio software like Pro Tools can offer. So today I am likely to talk specifically concerning the steps you must go through to get ready a film for hand-off to an audio editor.
- Talk to your sound editor. Ask him what he wants. Do not be afraid to ask stupid questions. Maybe there is even a checklist he can provide you. Talk before, during, and after preparing these materials.
- Lock your goddamn picture! I can not stress this enough. You must have enough time in your schedule to finish editing the picture before you give it to the sound department. Peter Jackson can afford to do endless confirms, including editing the picture during the mix, but if you are reading over this, you can not. It may appear so easy to just make a few changes, but those little changes which can be so easy to make in your picture editing software ripple out into multiple hours for everyone down the line. Consider how a number of days of sound editing you have budgeted for and ask yourself if you would rather have your sound editor spend that time (which is already too little, you know) working on the sound or working on implementing the picture changes you are made. Also, sound editors don not like confirms. You are most likely not paying these folks enough as it is. Keep them happy.
- Break up your movie into reels. I will be honest with you. This one is dying out. There are a lot of times where this just is unnecessary, but I will speak about it, anyway. A few of you could not remember this, but movies were once shot on giant strands of plastic and shown in theaters like that too. It turned out that putting an entire movie using one giant spool made it hard to move around, so they were broken on to 2000 foot reels (about 22 min). While your job no further includes renting a truck to deliver all of your editorial materials, you can still take advantage of the wisdom of the ancients. If for whatever reason your film is shown on film, you will be set up for it right from the start, but you will find actually the right technical reasons to work in reels. If you accomplish color correction in Apple’s Color program, it has trouble with projects which have a lot of cuts. It will even help you get across the pesky OMF file size limits. And I find so it helps psychologically to say throughout the mix “Reel 1 is finished” as opposed to “We are 20 minutes into this 120-minute movie and we are already in overtime.”
- A few tips for breaking down into reels: Keep it under 22 minutes. Do not try to squeeze it right up to 22 either. Nothing wrong with going under 20. Often the first reel has to be shorter (1600 feet, 17 min 46 sec) to accommodate things like trailers. Try to avoid having black at the head or tail of the reel (except for the head of the first or tail of the last) because projectionists might cut off the black bits if they are not paying close attention. The best place to end a reel is at the end of a scene that has quiet audio. If loud sounds carry over between the reels, there might be a problem. Probably a bit of a pop or click. Don’t let any music cross over the change. But these days pretty much anything goes, since the reel change during projection will be frame-accurate.
Each reel starts at a different time-code. There are two different ways to do it. The more “filmy” convention is to start the first reel at 01:00:00:00, the second reel at 02:00:00:00, etc. The more videoish way is to start the first reel at 00:59:52:00, which puts the First. - Countdown with a 2-beep at the head of each reel. Final Cut Pro comes with a great countdown. It is on the install disk in the Extras/Head Leaders for Cinema Tools folder. You can use the already-generated ones or open up the project and adjust it to your particular frame rate and resolution. I also recommend turning off the stupid flicker. The countdown includes 2 seconds of black after the “2.” Depending on the time-code style you are using, that means your First Frame of Action is at 01:00:08:00 or 01:00:00:00. The key thing here is that there is a one-frame beep at the “2.” Put this beep on every single audio track in your timeline. That way when your sound editor imports all the files you generate, he or she can tell right away that they are in sync because the beep happens on the same frame as the 2. If that does not happen, you know you have a problem. Of course, time-code makes this less necessary than it used to be, but it is a nice simple way that a human can tell things are working the way they should.
It is an optional step for most workflows, but I also like to put a beep at the end of the reel. In the old days, you would actually use a hole-punch on the frame exactly 2 seconds after the Last Frame of Action, along with a one-frame beep on every track of audio. I put in a virtual hole punch by making a one-frame white circle. This lets you know if any tracks have drifted out of sync for some reason. It is unlikely to happen these days, but it does not hurt. - Audio reference files. The QT you output will include a stereo reference track of the audio work you have done so far. Sometimes the sound editor will want the mix broken up into separate dialogue, effects, and music files. Just turn off the tracks you do not want and export the ones you do. Preparing these files can also help you organize your tracks better than the mess you have made during picture editing.
- All original audio files. Usually, the sound editor will want these. If you shot double system, you already have them ready to go, but if your audio came in with the video files, you will have an issue. The simplest way to generate this stuff is to select all your clips in a bin and do an audio-only batch export.
- Export OMFs. This is easy. FCP & Avid both have simple methods of generating OMFs. You will have the option of setting handle lengths. This is the amount of audio media you want to include in the OMF before and after each cut. It gives you flexibility in the sound editing to extend audio to cover up seams, or to find bits of room tone to fill in holes, or any number of little tricks that will make life easier. Make the handles big. A minute is good. More if you can stand it. One thing that will limit you is the archaic OMF standard which restricts the file size to 2GB; a number so large that people in the 90s could not even count that high. In FCP you can only export OMFs with embedded audio, so if you have 24-bit audio, big handles, and a lot of tracks, you will probably bump into this one, even if you are only working in 20-minute chunks. The easy way around this is to simply turn off a number of the tracks (using the green dot next to each track) until you get the file size below 2GB. Rename the exported OMF so it shows which tracks are in the file, then turn off those tracks and turn on the ones you had turned off and repeat. You might have to do over two OMFs. I recently had to export three or four OMFs per reel for a movie I was editing. If you are working on Avid you have more options. You can export an OMF that only references the media, so the file size limitation does not really come into play. Make sure you check with your sound editors before you do that, though. They might want embedded audio. Also, in Avid if you are working with certain media types you can only export AAFs. It is the same deal, but with no file size limitations. Once again, check with your sound editor to make sure you are generating the right file.
- Generate QuickTime reference files. You may work in 9K with 7:7:7 92-bit log color, but your sound editor will not be impressed by that. Your sound editor is getting by fine on a G4 and a 500GB hard drive. As always, deliver what is requested, but what is usually requested is an NTSC DV QuickTime file. You can probably get away with 23.98 if you are cutting with that frame-rate. There are a few things you can do to make things easier for everyone. Add a visual time-code track with the timeline’s time-code. Do not make it too huge and put it in a letterboxed area if you have the option. In FCP you should get Andy’s Timecode Generator, which lets you add a generator to a video track rather than applying it as a filter to a nested sequence. It is definitely easier that way. Avid has that functionality built-in. If your footage does not already have source time-code burned in, apply a Timecode Reader filter in FCP to all your clips. Double-click it, set the size and location, select all, and then drag it onto the clips. This can be useful if your video TC matches your audio TC and you are looking for a particular piece of audio. It is not always necessary.
Export in the format requested and include audio in the file. - Audio EDLs. You may or may not need to make EDLs. Sometimes the sound department needs to replace the junky low-quality audio you were working with, although as always, this offline/online workflow is less common now than it was a few years ago. It depends on your workflow. As always, ask, ask, ask. FCP can export EDLs. With Avid, use EDL Manager.
Ok, now you are done. Put all this stuff on an external hard drive and get it to your sound editor. And remember that if you change the picture, you will have to do most of this all over again.